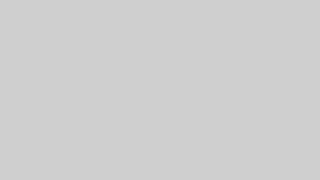TPayカードのアカウント作成が完了しましたら、アプリをダウンロードし本人確認を行います。
本人確認はパスポートが必要になりますので事前に準備しておきましょう。
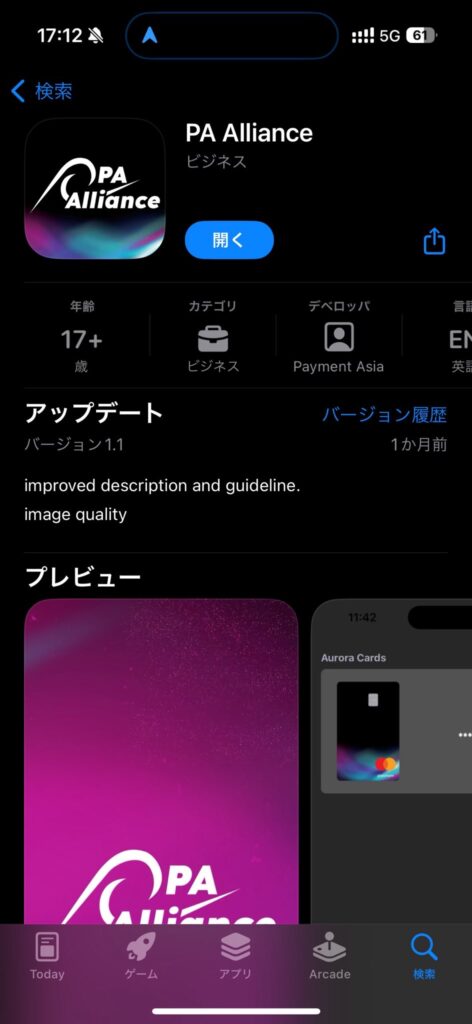
1)アプリをダウンロード
iPhoneの方はApp Storeで、Androidの方はGoogle Play ストアで「PA Alliance」を検索し、アプリをダウンロードしてください。
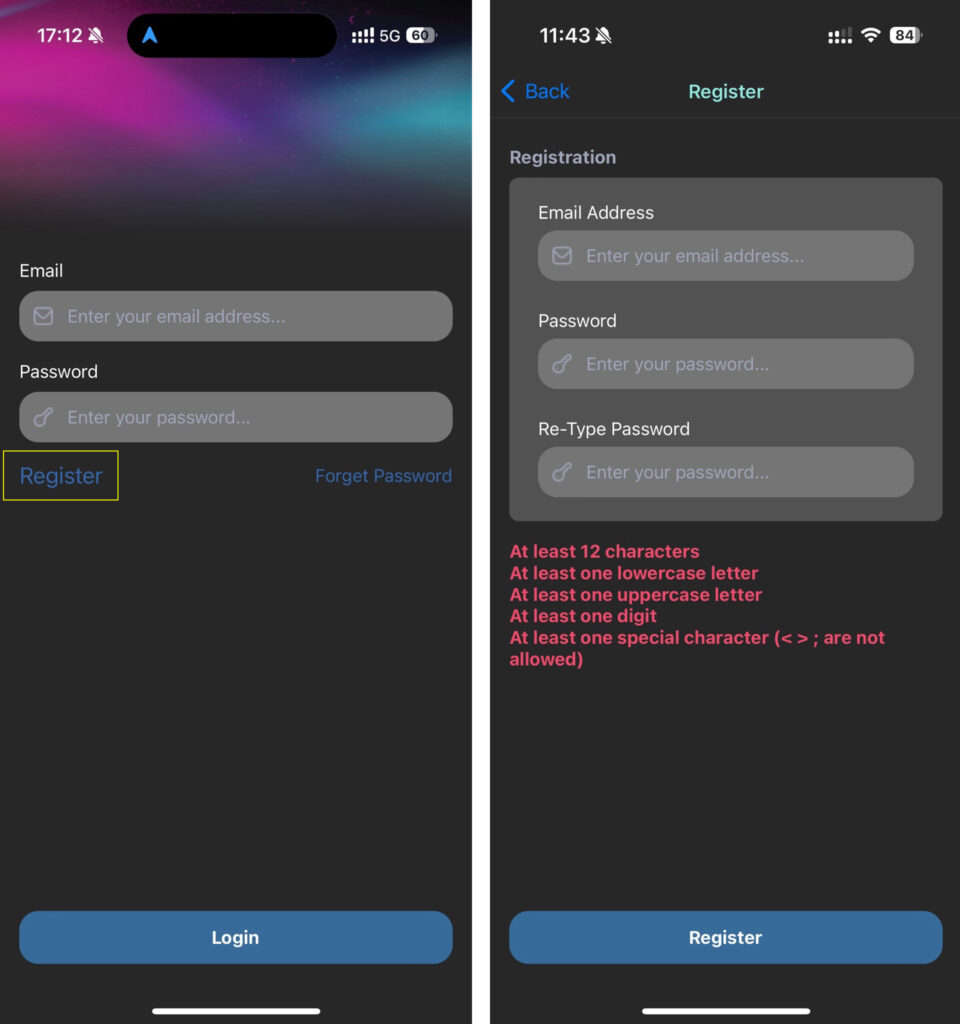
2)アカウントの作成
アプリを起動させ「Register」をタップします。
アカウント作成画面になりますので、ログインに使うメールアドレス、パスワードを入力します。
パスワードは 12 文字以上で、数字、大文字、小文字、記号(@ など)を入れる必要があります。
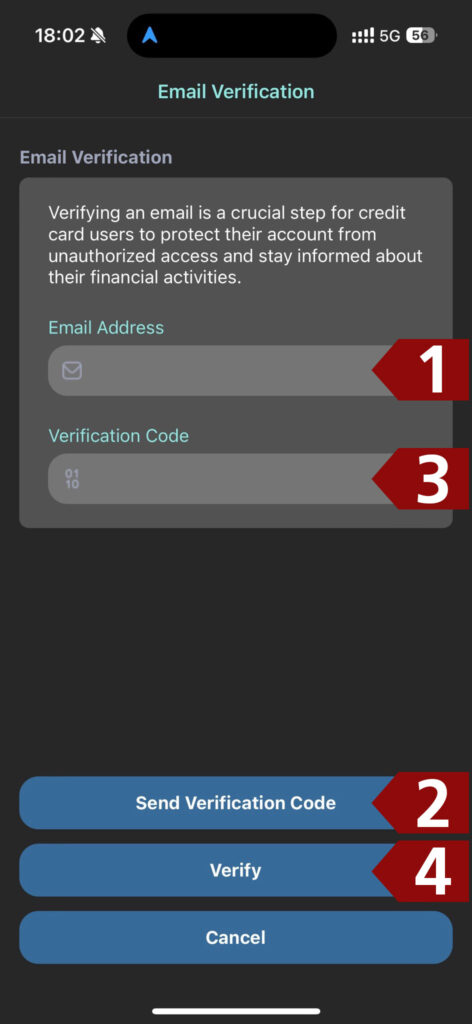
3)メールアドレスの登録・確認
<1>入力したメールアドレスを確認し、
<2>「send Verification Code」をタップします。入力したメールに 6 桁の数字が送られてくるので
<3>「Verification Code」に入力し、
<4>「Verify」をタップします。
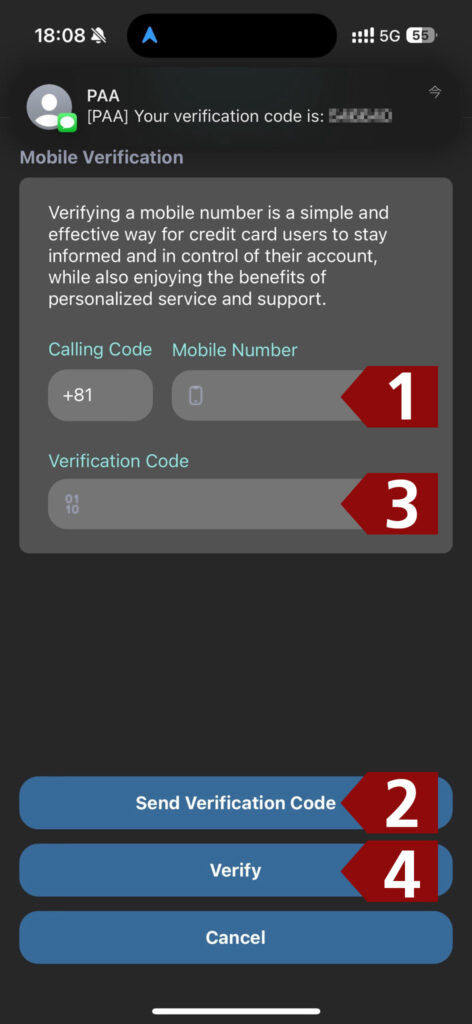
4)携帯番号の登録・確認
<1>国番号 +81 を入力、携帯の番号を入力し
<2>「send Verification Code」をタップします。SMS で 6 桁の数字が送られてくるので
<3>「Verification Code」に入力し、
<4>「Verify」をタップします。
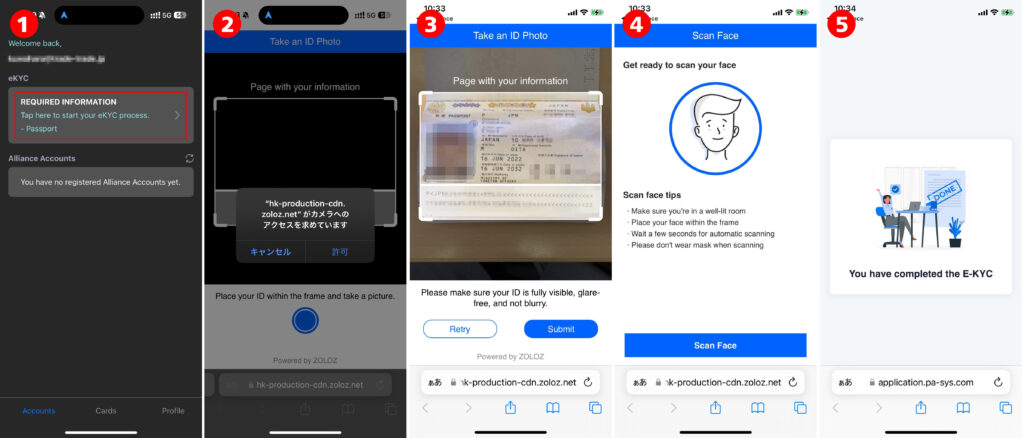
5)本人確認処理
メールアドレス、電話番号の登録完了後、再度ログインすると、本人確認本人確認のお手続きに進んでください。
<1>再ログイン後eKYCのボックス内をタップ
<2>パスポート確認画面が開きます。カメラのアクセスを求められる場合は許可してください
<3>パスポートを画面内に入れて「Submit」ボタンを押します
<4>顔認証画面が開きますので円の中に顔を入れて認証させます。
※認証がうまくいかない場合、認証のメータが100%までいった後3~5秒ほどそのままの状態を保つとうまくいきやすいです。
<5>パスポート、顔認証ともに完了すると完了画面が表示され認証待ちとなります。
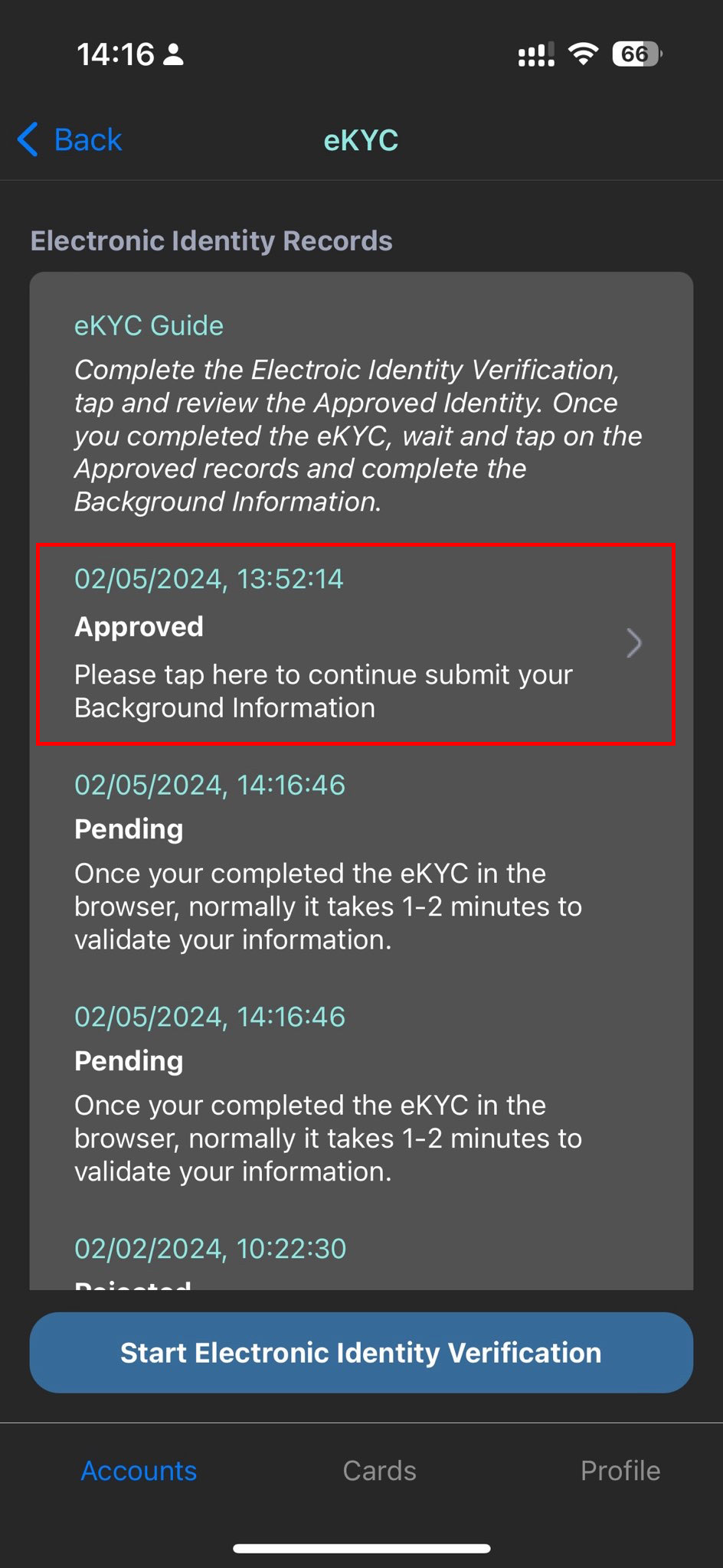
6)認証の確認
パスポートの確認と顔認証が完了後、eKYCを再度チェックするとPendingとなり、認証が完了するとApprovedとなります。
Apptovedになるとサインの確認画面に進みます。
※通常KYCの認証は数分で完了します。しばらくしてもステータスがPendingのままの場合は下「Start Electronic Identity Verification」ボタンを押して再度KYCの確認作業を行いましょう。
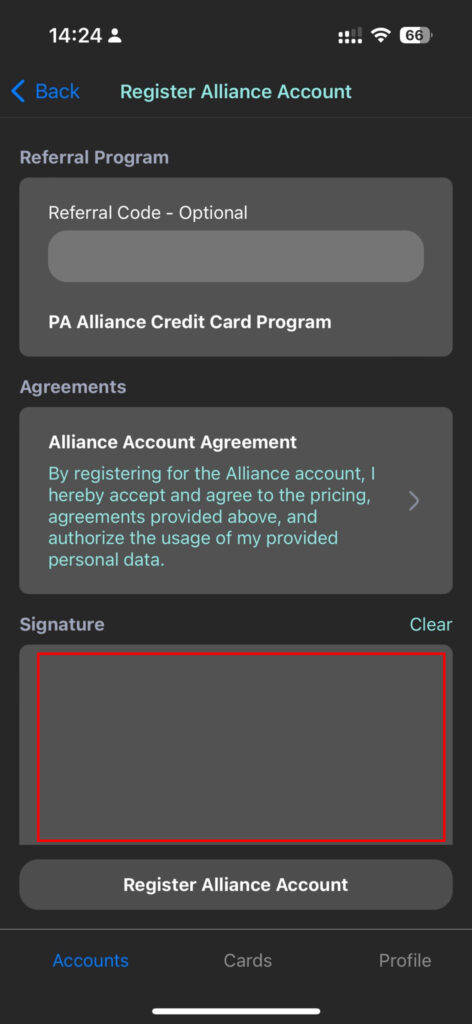
7)サインのチェック
KYCが完了するとサインのチェック画面が表示されます。
一番上の項目「Referral Code」は空欄のままで大丈夫です。
下の「Signature」の欄にパスポートと同じサインをします。
※サインの確認画面が出ない場合はそのまま次に進んでください。
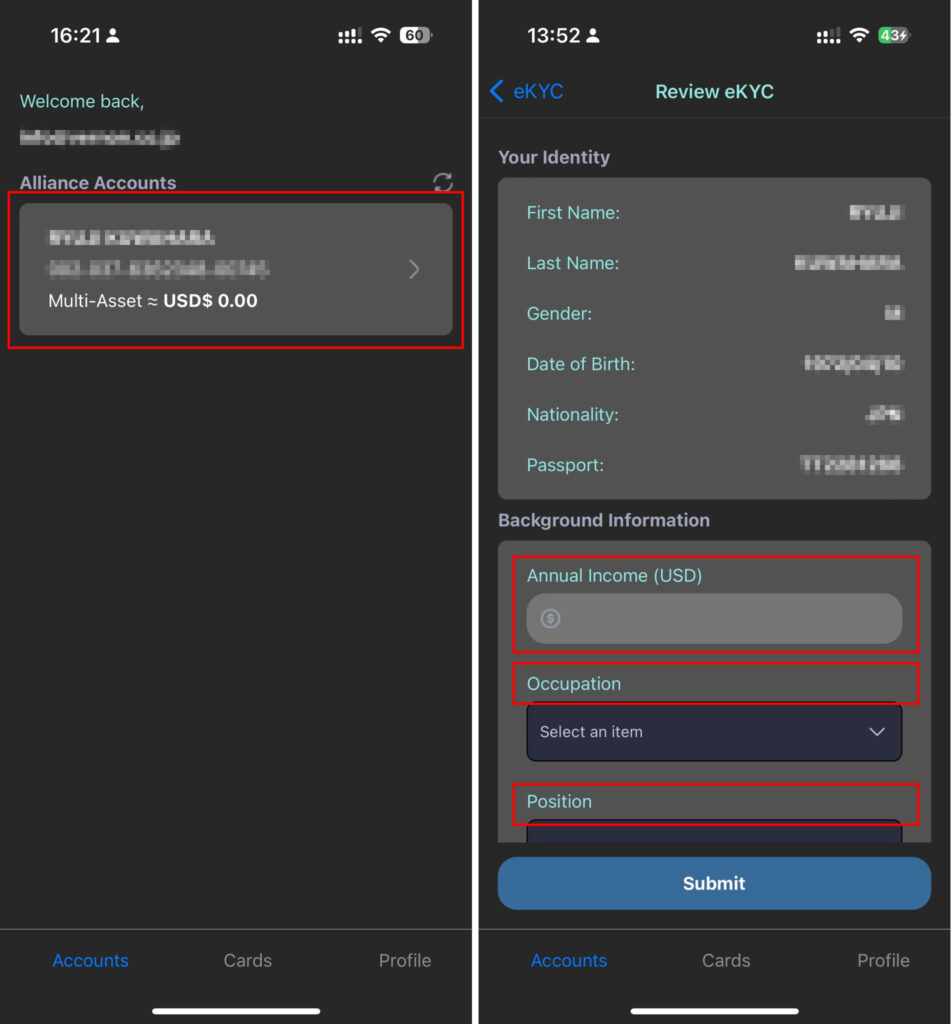
8)年収・職業の入力
サインが完了すると、トップ画面の「Alliance Account」に登録した名前が追加されますので選択します。
その後下記項目を入力します。
1)Annula Lncome(USD) >年収
2)Occupation >職業
3)Position >役職
ここの項目はチェックされるわけでないので、おおよその内容で大丈夫です。
ここまでに入力が完了すると、アプリの初期登録は完了となり、WebからTPayカードの支払いを行います。
>カード発行費用の支払い